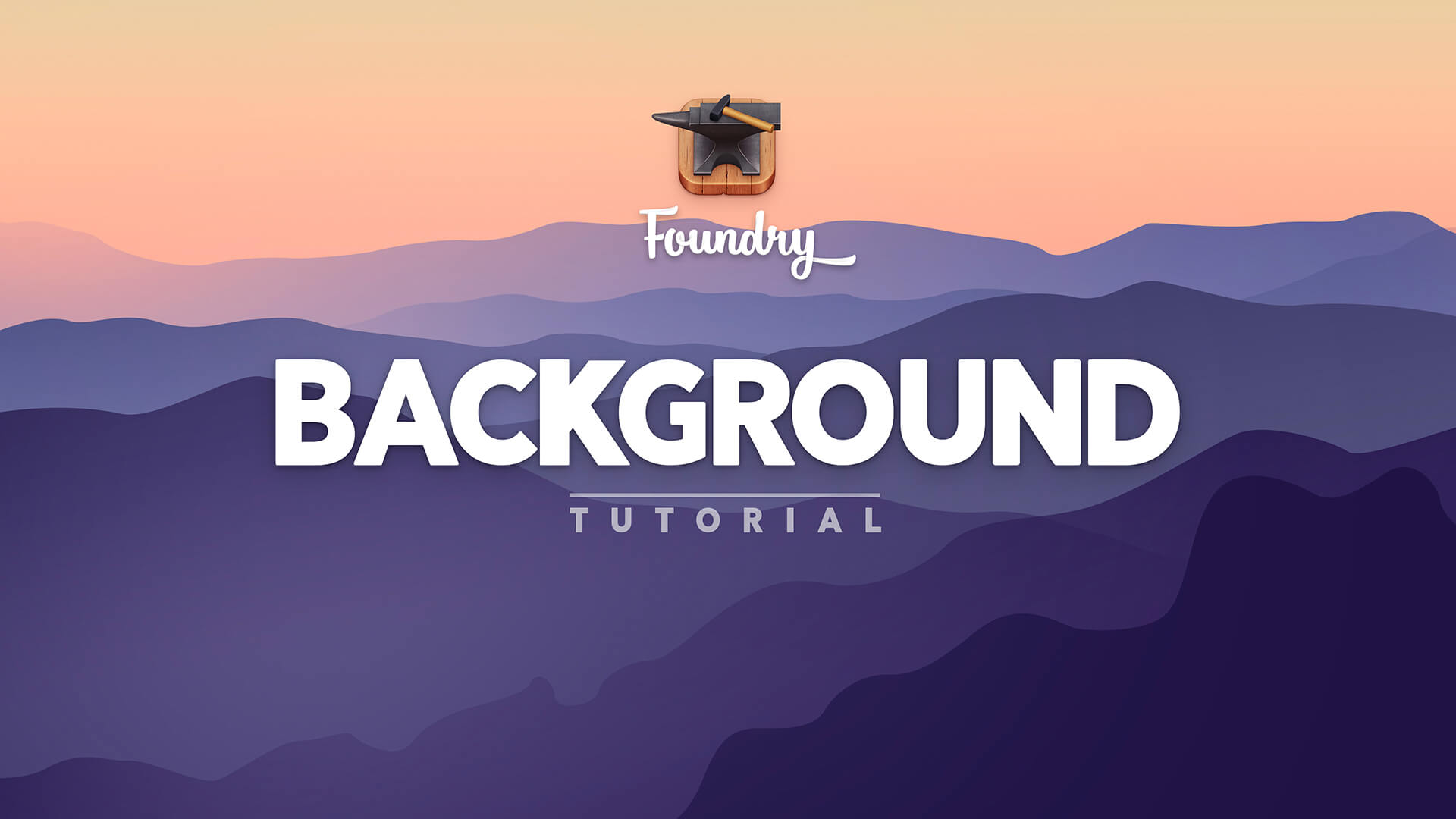Examples
Before you started messing around on your computer, I didn't even exist.
Background provides a beautiful solution for creating Banners, sectioned page elements and more. This tool combines several tools from past versions of Foundry all into one place. This means as a multi-use tool now Background will provide you options for page sections that were previously only found in a dedicated banner tool, and vice versa.
Settings
Edit Mode
Edit Mode Title
Allows you to add a custom label to the top title bar of the tool. This lets you quickly identify what purpose you're using that tool for in your layout. This title is also visible when you've collapsed or hidden the contents of the tool in Edit Mode.
General
Include Base Margin
When enabled a preset margin will be added to the base of the tool. Foundry allows you to configure the Base Margin preset to your liking within the Control Center. The Base Margin can be configured independently at each of the 6 responsive breakpoints.
Background Styling
Mode
The Background tool comes with several different modes to choose from to allow you to make use of it for a large variety of different tasks. Below you'll find each of the modes and the settings that will be shown for each:
Image
This drop zone is where you'll provide the main, required image for your background. You can use the following file formats in this drop zone, as well as the Retina Image drop zone, below.
- JPG
- PNG
- GIF
Retina Image
Here you can optionally add a Retina Image, in addition to the required normal Image above, for high DPI displays.
A Retina image is an image that is created specifically for Retina display, or high DPI displays, such as those found on most Mac computers and iPhones. In Retina Displays, you get double the pixels in the same amount of space as you would with a traditional display.
Horizontal & Vertical Origin
This lets us set the origin of the background image within the Background tool. You can force the image to "start" at a specific area of the background using these settings. The most common combination is Center for both settings. This is most often used when the Background Image Sizing setting is set to tile.
Background Image Sizing
Here you decide the method that will be used when having the image cover the background of the tool's container. You can choose from the following options.
- Cover
-
The Cover sizing mode will adjust your image's sizing crop to make sure that it always covers your Background area fully. This is the most popular and often used of these modes.
- Conatin
-
Contain mode scales the image as large as possible within its container without cropping or stretching the image.
- Tile
-
Tile repeats the image, at its natural size, across the background of the area. The image is repeated both vertically and horizontally and will be cropped.
Show Background Image in Edit Mode
This feature allows you to decide whether the image will be shown when in Edit Mode or not. Not showing the image in Edit Mode, but only in preview mode and on the published page will help to speed up Edit Mode a little, making for a better site editing experience. This feature is enabled by default.
Image
This is the field where you'll provide the URL of the remote image for your background. This is the main image and is required.
Retina Image
Here you can optionally add a Retina Image URL, in addition to the required normal image above, for high DPI displays.
A Retina image is an image that is created specifically for Retina display, or high DPI displays, such as those found on most Mac computers and iPhones. In Retina Displays, you get double the pixels in the same amount of space as you would with a traditional display.
Horizontal & Vertical Origin
This lets us set the origin of the background image within the Background tool. You can force the image to "start" at a specific area of the background using these settings. The most common combination is Center for both settings. This is most often used when the Background Image Sizing setting is set to tile.
Background Image Sizing
Here you decide the mehtod that will be used when having the image cover the background of the tool's container. You can choose from the following options.
- Cover
-
The Cover sizing mode will adjust your image's sizing crop to make sure that it always covers your Background area fully. This is the most popular and often used of these modes.
- Contain
-
Contain mode scales the image as large as possible within its container without cropping or stretching the image.
- Tile
-
Tile repeats the image, at its natural size, across the background of the area. The image is repeated both vertically and horizontally and will be cropped.
Show Background Image in Edit Mode
This feature allows you to decide whether the image will be shown when in Edit Mode or not. Not showing the image in Edit Mode, but only in preview mode and on the published page will help to speed up Edit Mode a little, making for a better site editing experience. This feature is enabled by default.
Image
This is the area where you'll provide the URL of the remote WebP image for your background. This is the main image and is required.
Retina Image
Here you can optionally add a Retina Image URL, in addition to the required normal image above, for high DPI displays.
Fallback Image
This link control is where you'll provide a fallback JPG version of your Webp image. This JPG will be displayed if the browser or device does not support the Webp format. If you're going to use a fallback, of the two fallback images, this one is required. You will need to host your JPG image file on your own server, using your FTP software to upload it.
Fallback Retina
With this link control you can optionally add a Retina JPG Fallback Image URL, in addition to the required normal Fallback Image above, for high DPI displays.
A Retina image is an image that is created specifically for Retina display, or high DPI displays, such as those found on most Mac computers and iPhones. In Retina Displays, you get double the pixels in the same amount of space as you would with a traditional display.
Horizontal & Vertical Origin
This lets us set the origin of the background image within the Background tool. You can force the image to "start" at a specific area of the background using these settings. The most common combination is Center for both settings. This is most often used when the Background Image Sizing setting is set to tile.
Background Image Sizing
Here you decide the method that will be used when having the image cover the background of the tool's container. You can choose from the following options.
- Cover
-
The Cover sizing mode will adjust your image's sizing crop to make sure that it always covers your Background area fully. This is the most popular and often used of these modes.
- Contain
-
Contain mode scales the image as large as possible within its container without cropping or stretching the image.
- Tile
-
Tile repeats the image, at its natural size, across the background of the area. The image is repeated both vertically and horizontally and will be cropped.
Show Background Image in Edit Mode
This feature allows you to decide whether the image will be shown when in Edit Mode or not. Not showing the image in Edit Mode, but only in preview mode and on the published page will help to speed up Edit Mode a little, making for a better site editing experience. This feature is enabled by default.
Style
Allows you to use one of Foundry's presets from the color palette or extended color palette, as well as the grey, white and dark preset values.
Background
A single color picker that allows you to provide a one-off custom color for this Background.
Background
These two color pickers will allow you to assign a two color gradient to the Background.
Gradient Angle
Adjust the angle of the gradient within the Background.
Background
These four color pickers will allow you to assign a color to each corner of the Background.
Distance
Adjust the distance that the radial graident in each individual corner will extend.
Overlay
Mode
Background allows you to create an overlay between the background element, whether it be an image gradient or something else, and the content within the Background tool. You can choose between using a Solid Color, a Linear Gradient or a Radial Gradient for your overlay. When you do you'll be presented with the appropriate color pickers for producing that overlay. These color pickers not only allow you to select one-off custom color but to also adjust the opacity of those colors as well.
Additionally if you do not wish to use an overlay you can select the None option. This is the default choice.
Show Overlay in Edit Mode
Allows you to decide whether you'd like to see the overlay in the Edit Mode area. Doing so can lead to a slower experience in Edit Mode sometimes, so this feature is off by default.
Height
Mode
You can choose between the Background tool being a Fluid height, which adjusts automatically based on the content within the Background (the most popular method and default), Responsive mode, or Minimum Height mode.
Responsive mode comes with a series of other settings for adusting the height of the Background tool at each of the responsive breakpoints, as well as the units of measure for those height values.
Much like Responsive mode, the Minimum Height mode allows you to adust the height of the Background tool at each of the responsive breakpoints, as well as the units of measure for those height values. The difference here is that since we're setting a miniumu height the background can fluidly grow taller then our minimum height if necessary, whereas Responsive mode is a fixed, locked height.
Content Alignment
When using the Responsive height mode you're also given the ability to tell the Background tool how you'd like your content within the Background area to be aligned vertically.
Rounded Corners
Rounded Corners
Foundry provides 5 different presets for rounded corners. These can be found throughout Foundry's various tools. You're also able to remove the roundness of the corners by setting this to none, or provide your own custom value for the border radius, or rounded corners. When using Custom mode you can set a different value on each of the four corners.
Shadow
Shadow
Used to add a decorative shadow to this tool. Foundry provides a variety of preset shadow styles, as well as access to a user defined preset that you can configure in the Control Center. Additionally for one-off shadows there is also a custom shadow option where you can create a unique shadow style, setting its positioning, size, spread and color.
Border
Border
Activating this feature will allow you to add a border around the Background tool using the settings below.
Active Sides
Here you can choose which of the four sides you'd like to have the border applied to. By default the border will be added to all four sides.
Size
Allows you to choose from one of the preset thicknesses for your border. If you don't find a preset that meets your needs you can apply a Custom border size instead.
Style
Use one of Foundry's presets from the color palette or extended color palette, as well as the grey, white and dark preset values. You're also provided a color picker for setting to choose a custom one-off color.
Effects
Parallax Background
Activating this feature creates a parallax scrolling effect for your Background image. This moves, scales or fades the image slightly as the user scrolls through the page in either the upward or downward direction.
This feature can only be applied to background images.
Scroll Multiplier
This is essentially a relative value that determines the amount of parallax that is applied to your background image. Generally the default value will be optimal.
Mode
Choose whether to have your background image scroll, scale, or change its opacity as the user scrolls through your page.
Backdrop Filters
Here you can apply a CSS-based filter to your background images, as well as adjust the intensity of those filters. You're able to apply any combination of these filters: Blur, Contrast, Grayscale and Saturate.
Advanced
Overflow Visible
When enabled content within this tool can exceed the bounds of this parent item. This is helpful, as an example, if you have something with a drop down or drop shadow within the this tool that would need to go outside of the content area. This is enabled by default.
HTML Comment
HTML Comment
Enabling this feature adds an HTML comment to the exported code to indicate the name of the tool being used here. This is helpful to both yourself and others when troubleshooting, or inspecting the code. This is enabled by default.
Custom
This field allows you to replace the default HTML Comment with your own text.
CSS
Classes
Allows you to specify an options class, or classes, that will be added to this tool's wrapper. You can use this to apply custom styling from the Blacksmith tool, or add a Bootstrap v5 preset class to your item. If you're applying more than one class be sure that you separate each class name with a space. Do not use special characters.